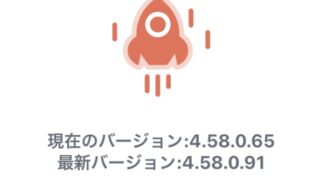前提
以下のものをご準備ください。
- ATOM Cam2(RTSPが使えるもの)
- 配信用PC(WindowsでもMacでも可能)
- YouTubeアカウント(ライブ配信が行えるように認証すること)
注意:Atomcam2と配信用PCは同一のネットワーク上に設置してください。
例えば同じWiFiを使ったり、WiFiルーターのLANを使用すると同じネットワークが使用できます。
配信の仕方
各種ソフトウェアのインストール
1.OBS Studioおよび、VLC media playerをダウンロードし、推奨設定でインストールする。インストールが完了したらOBS Studioの設定を行う。下記サイト等を参照して、ご自身の配信したい設定にしてください。※自動設定ウィザードに沿って設定しても良い。
YouTubeアカウントの接続
下記サイト等を参考にアカウントを接続してください。
また、ライブ配信が行えるようにYouTubeの認証を行なっていない場合は下記サイトを参考に認証を行なってください。
Atomcam2のRTSPをOBS Studioで表示する
下記の通り、設定しATOM Cam2のRTSPをOBS Studioに表示してみてください。
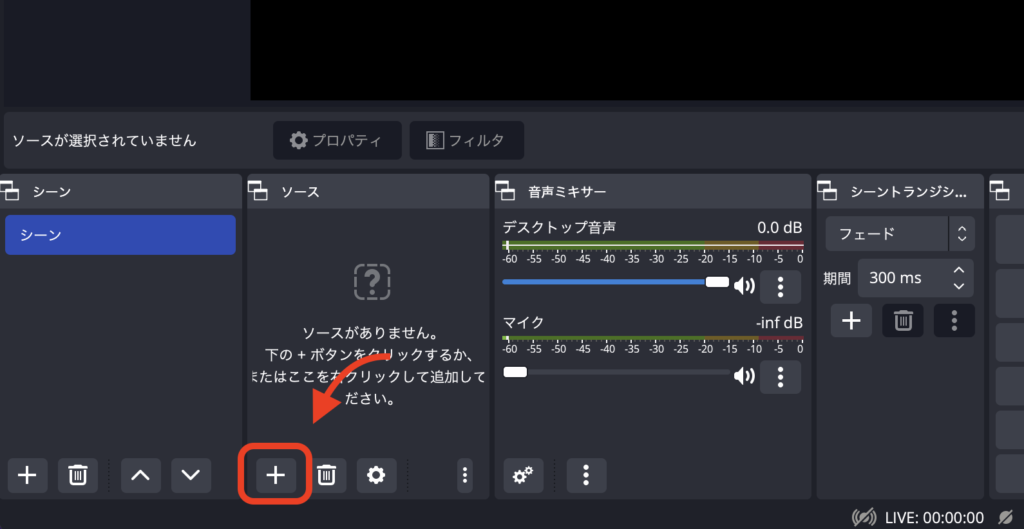
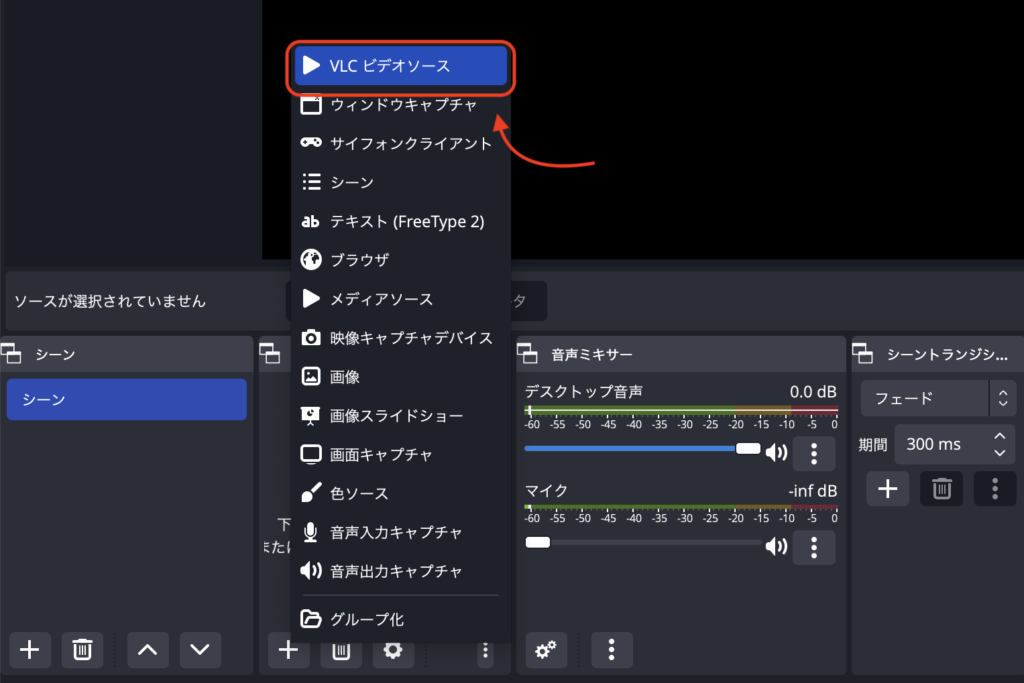
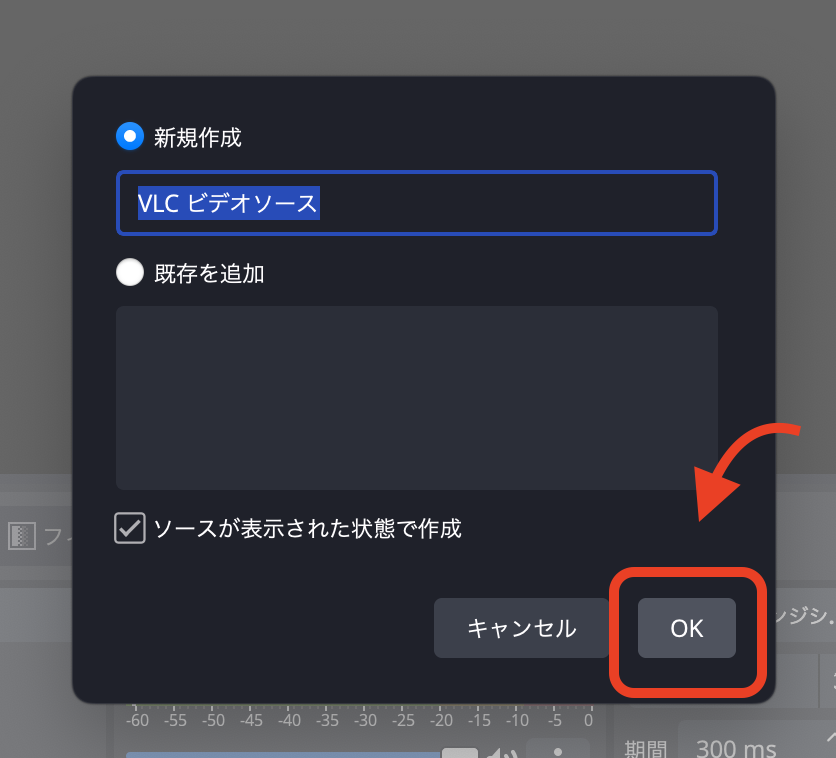
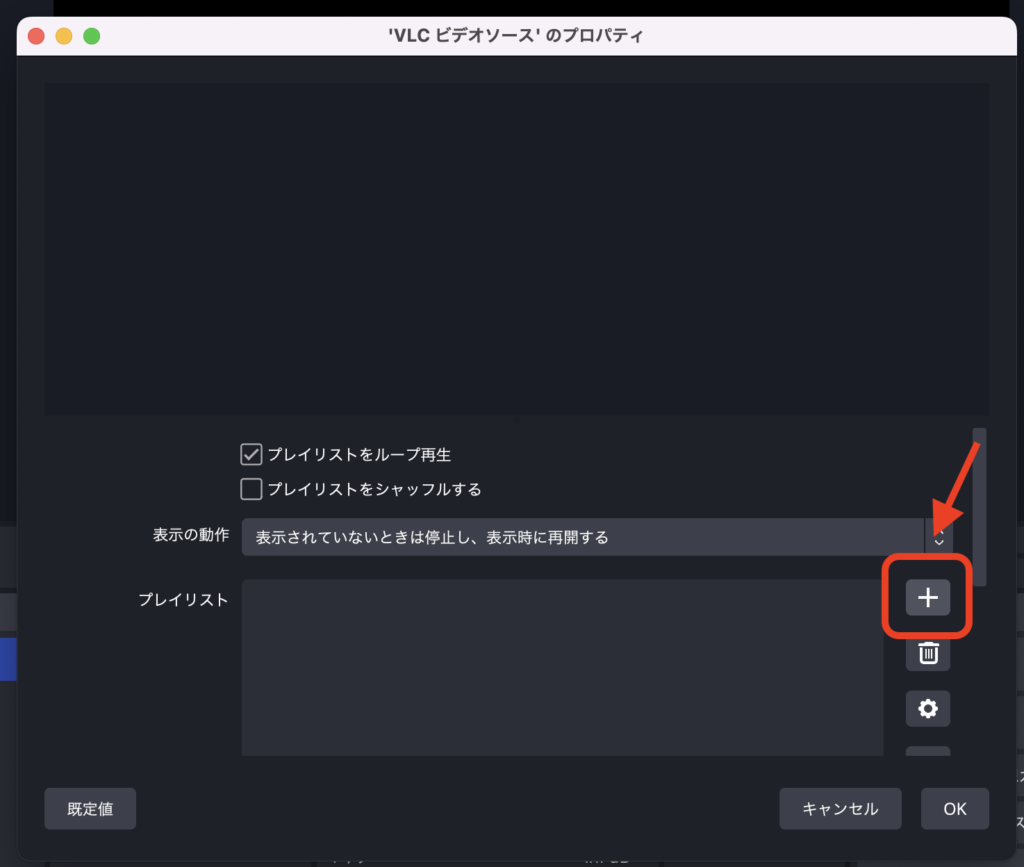
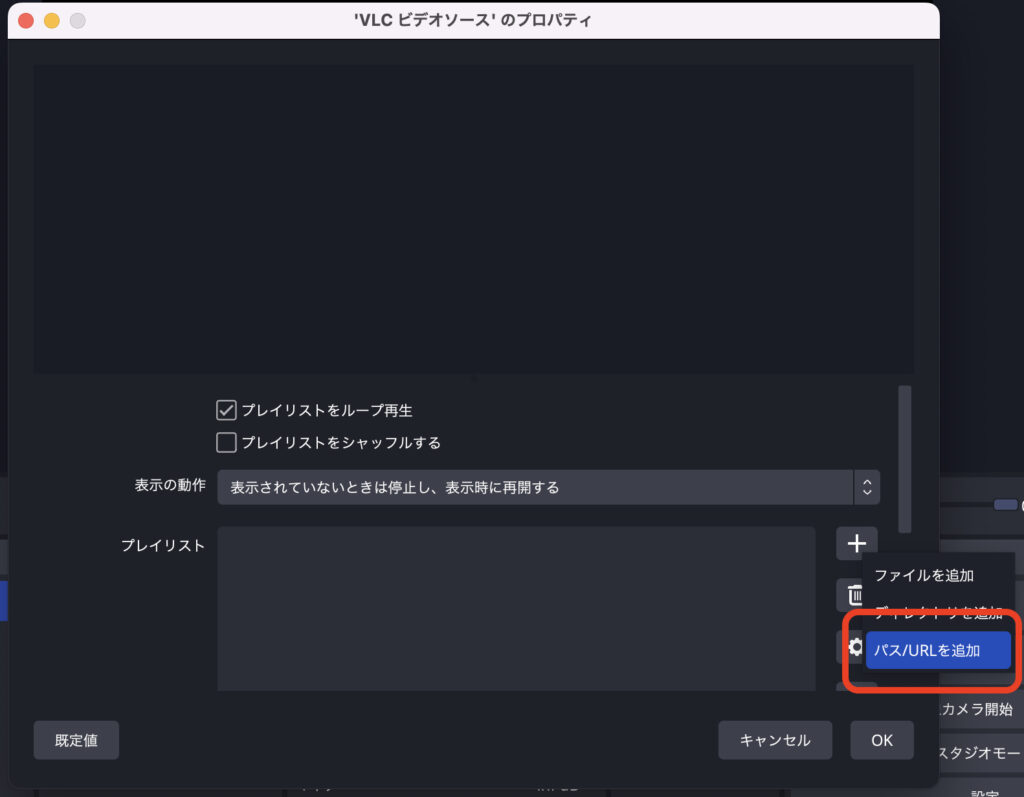
URLはAtomcamアプリから確認することができます。表示方法がわからない場合は下記サイト参照。
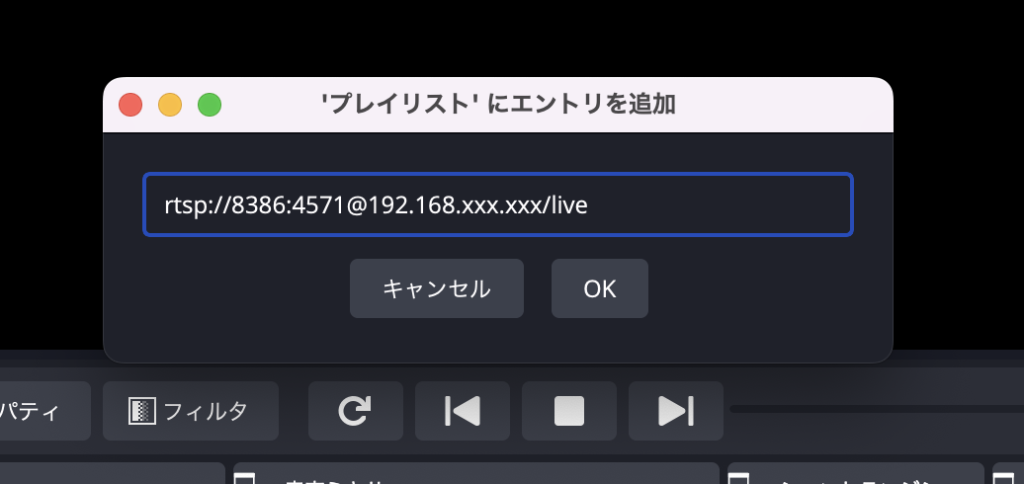
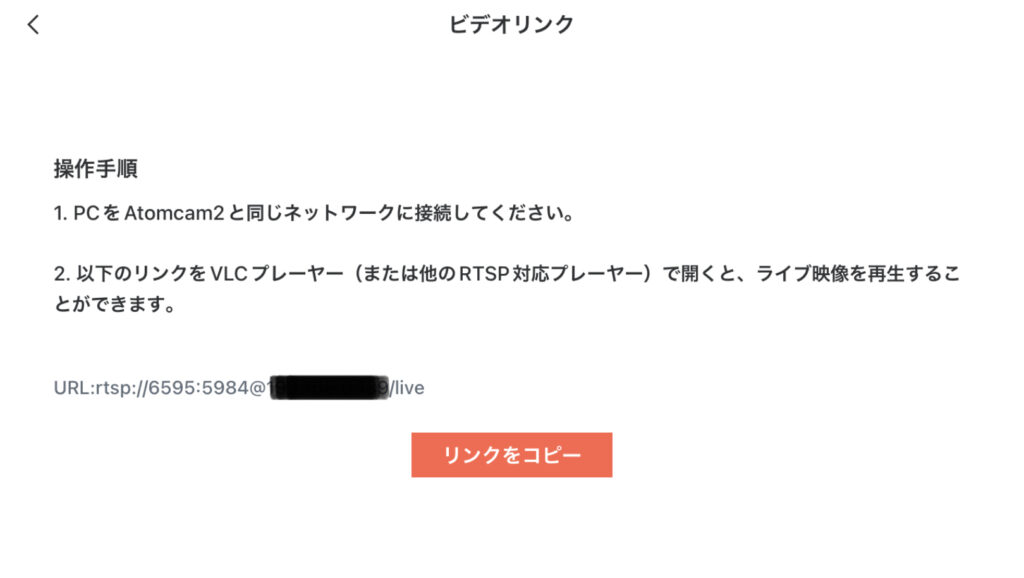
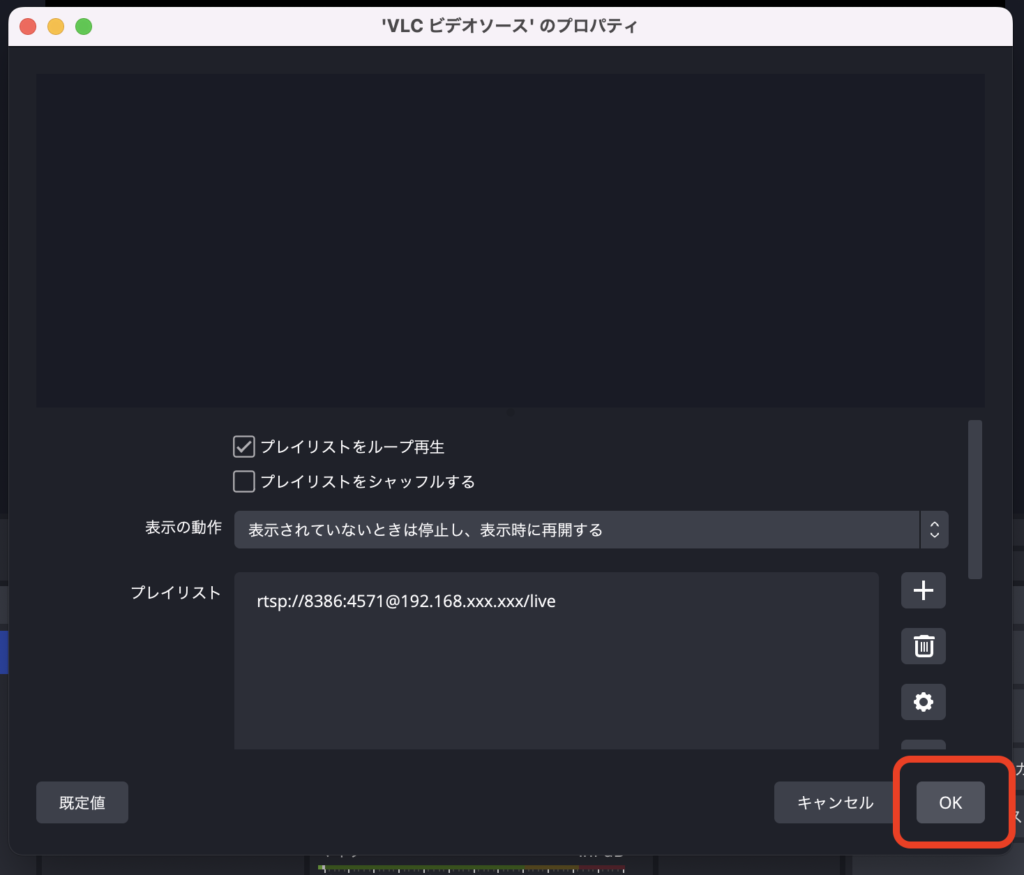
ここまで行えば、OBS StudioにATOMCam2の映像が表示されると思います。あとは、ご自身の配信に合わせ、設定してください。例えば、別の画像(ロゴマーク等)を差し込んだり、テキストを入れることができます。
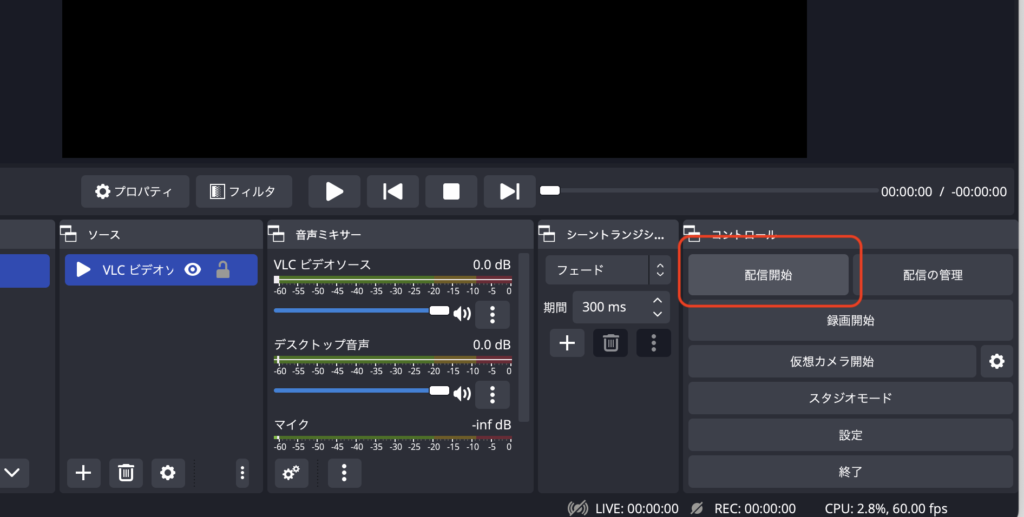
OBS Studioの使い方
OBS Studioはさまざまなことが可能です。また、アップデートも頻繁に行なっていることから、公式Wikiを参考にすると良いでしょう。
まとめ
Atomcam2を利用することで、簡単にYouTubeライブ配信を行うことができるようになりました。当研究室でもLive配信を行なっておりますので、よろしければご覧ください。